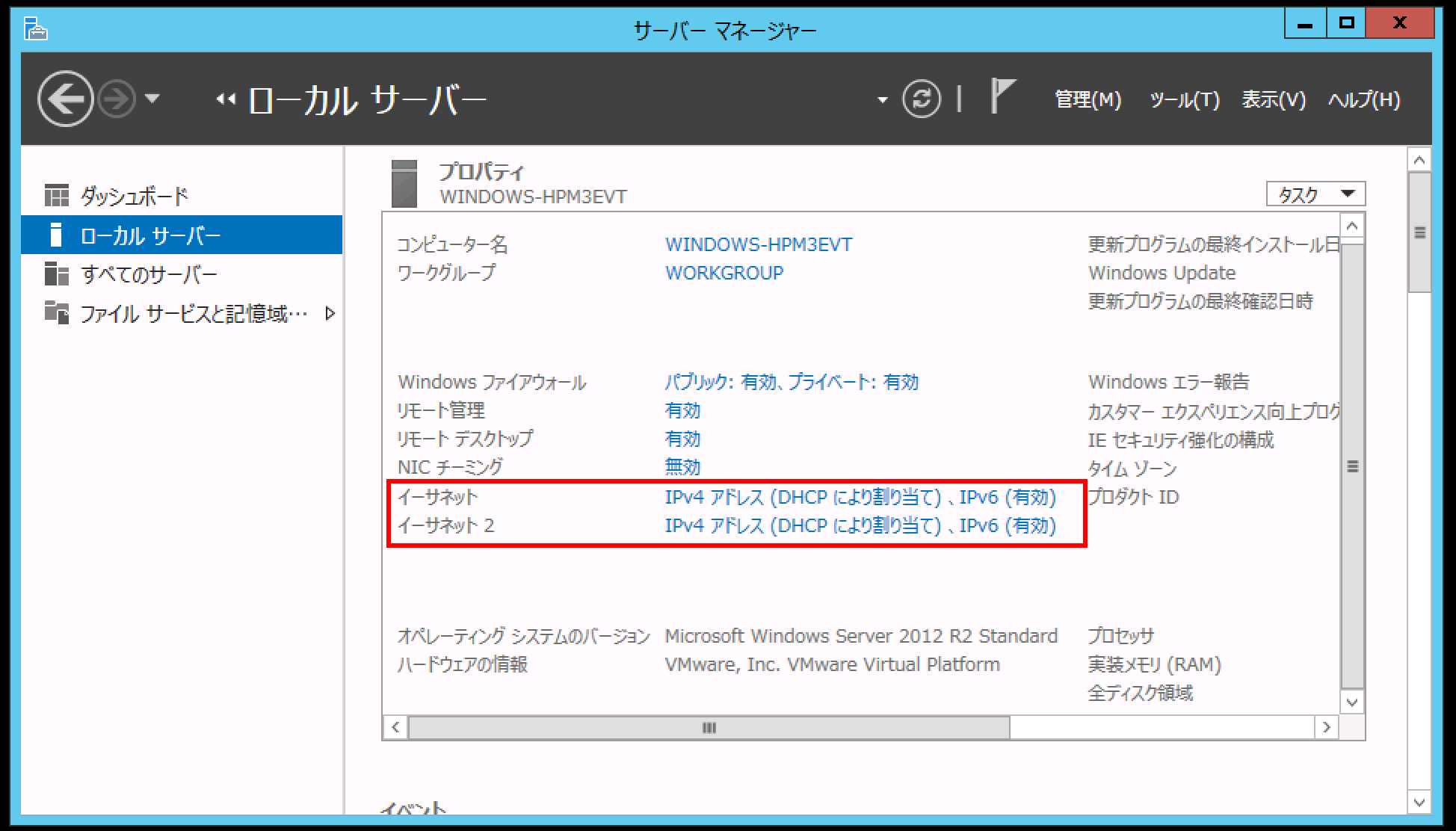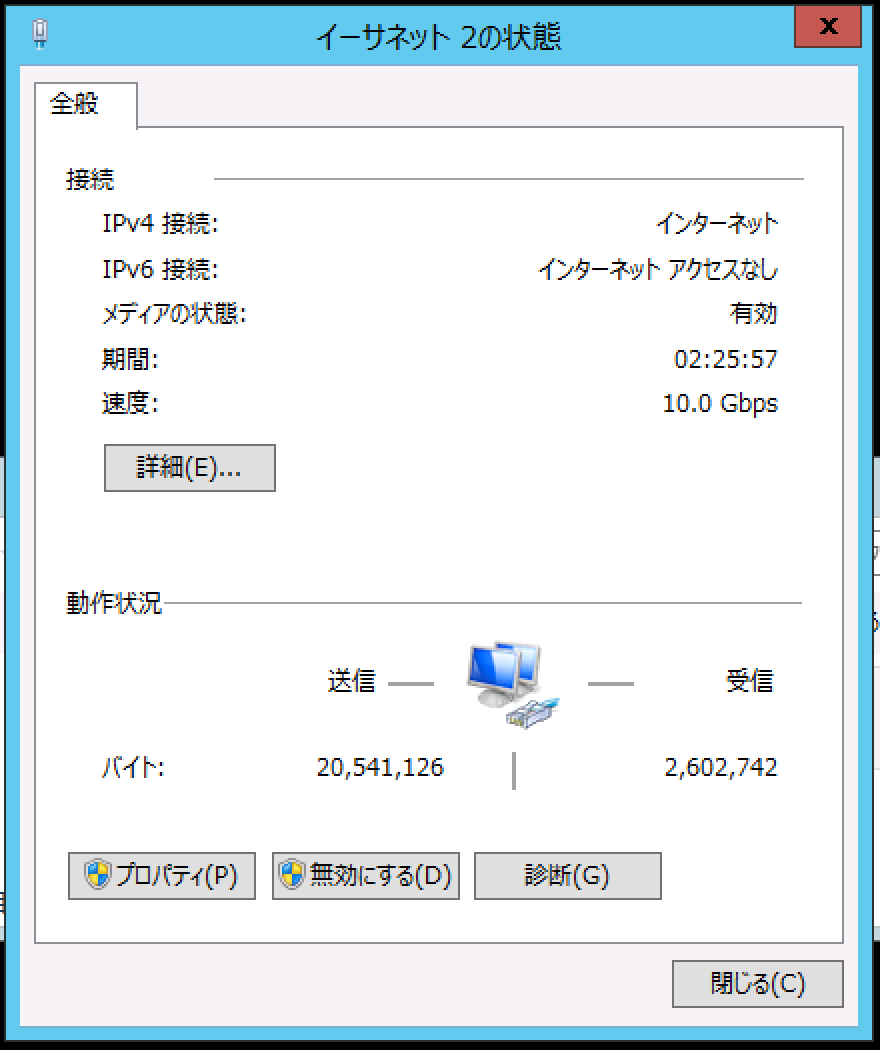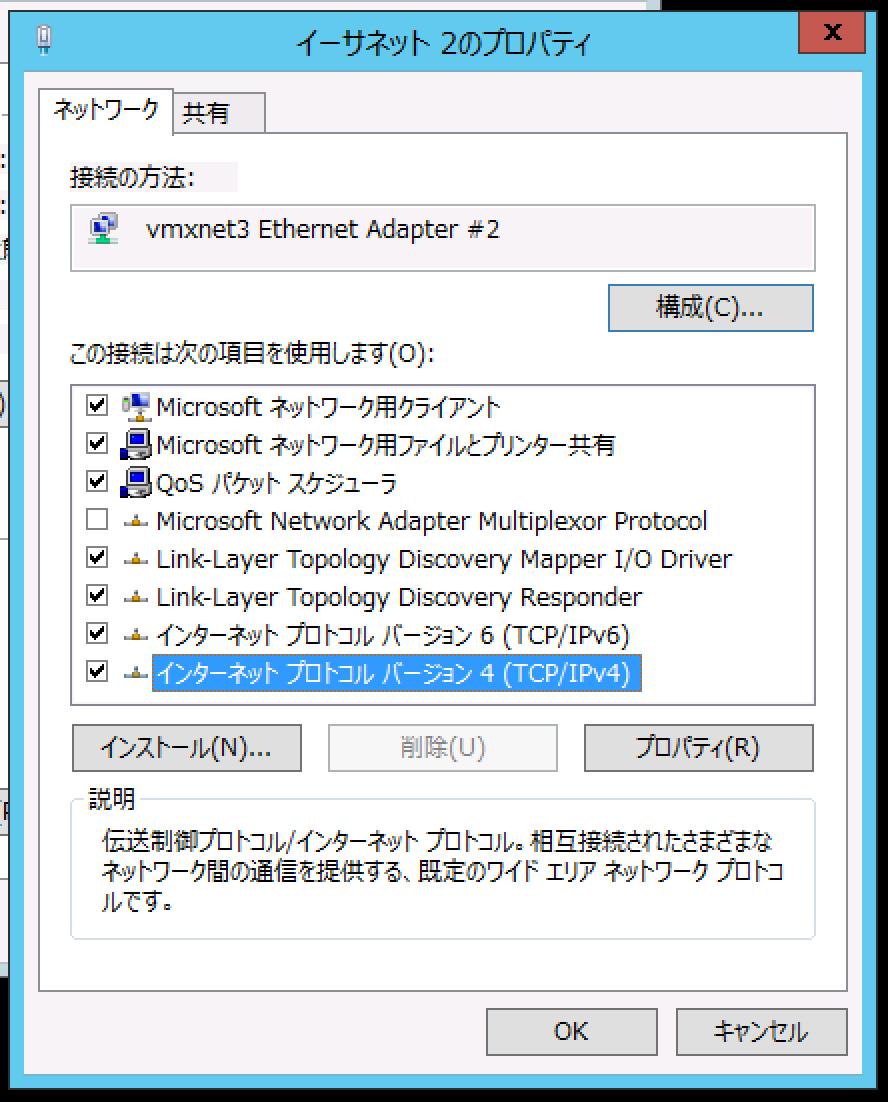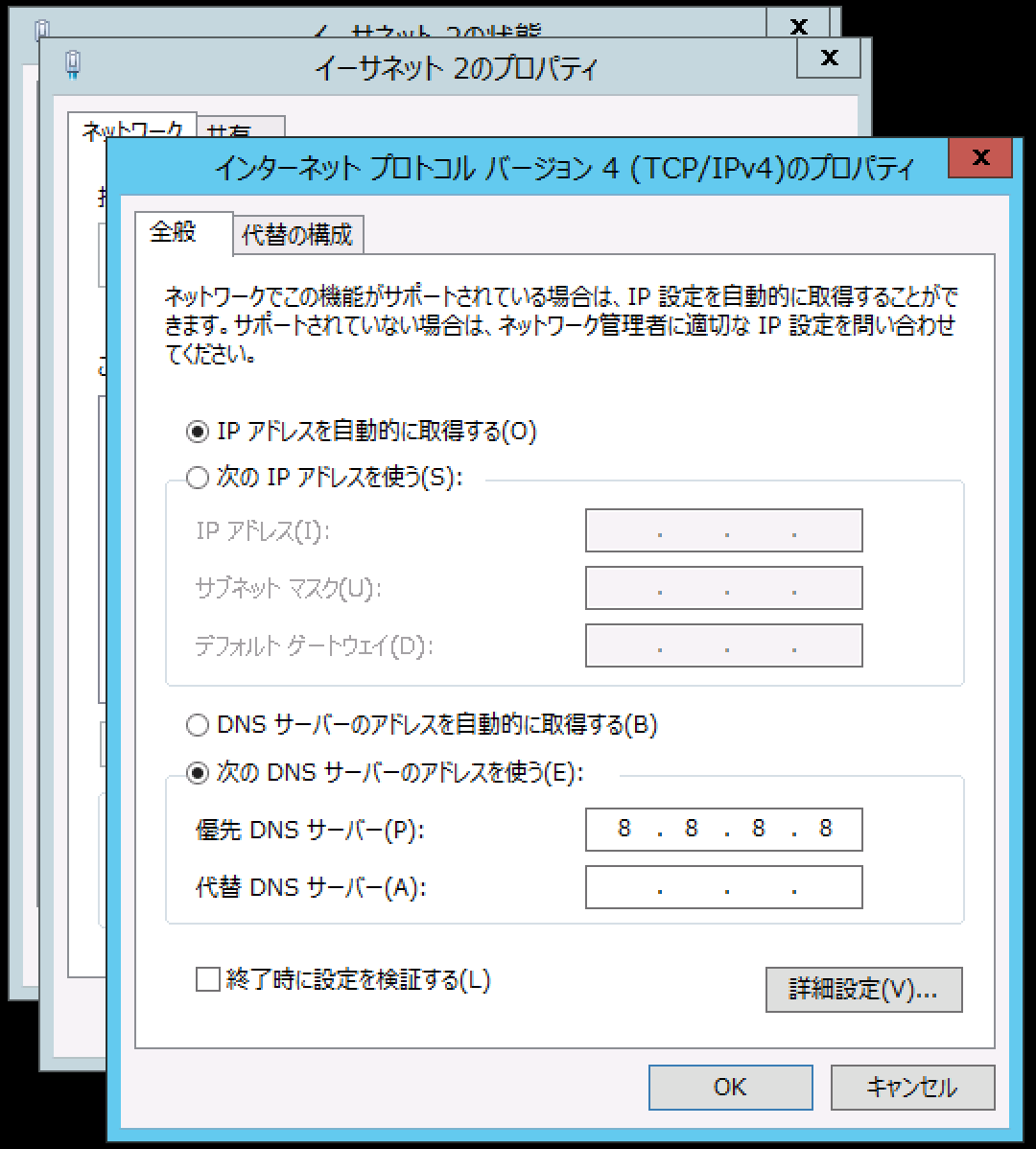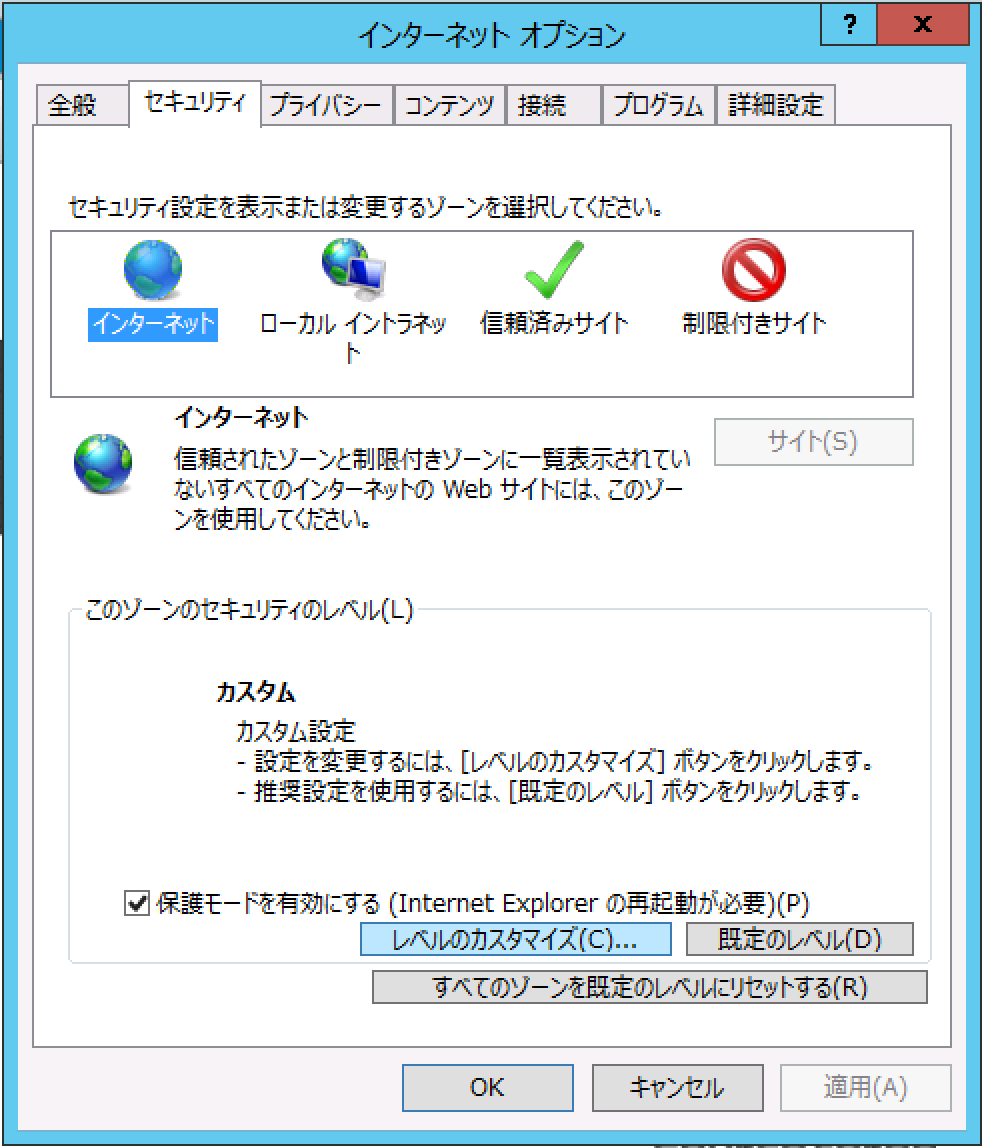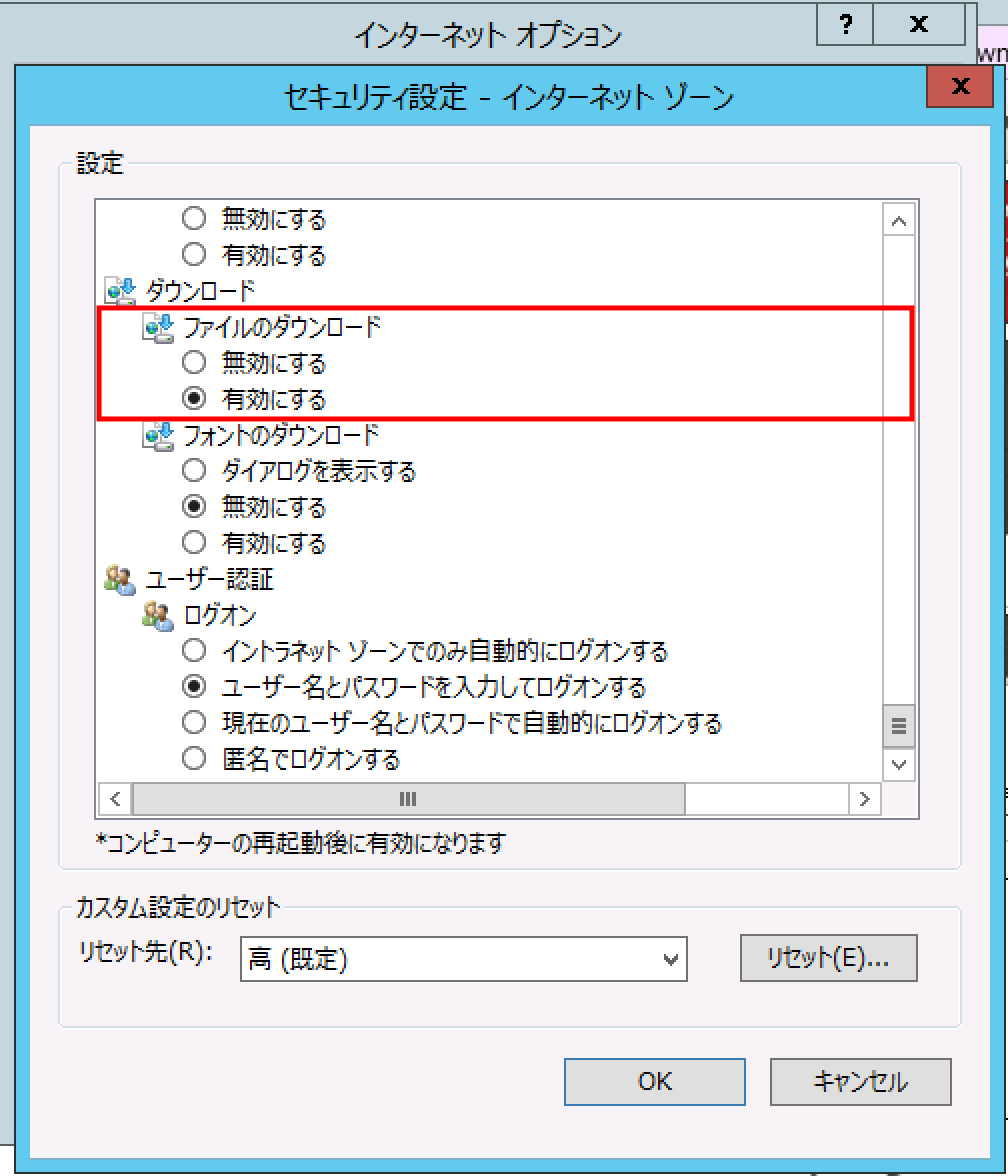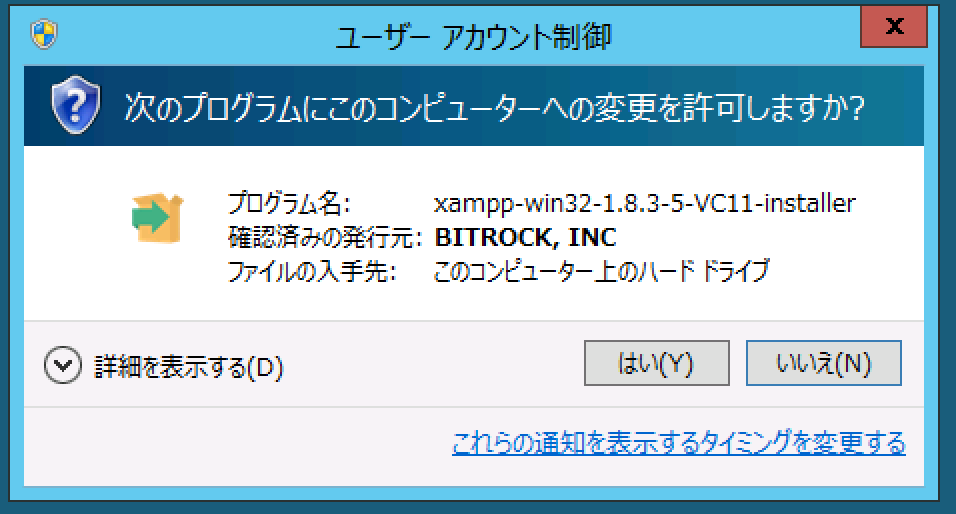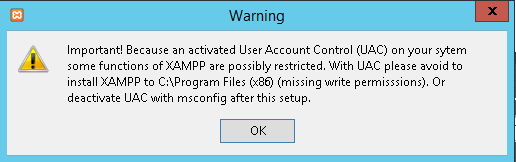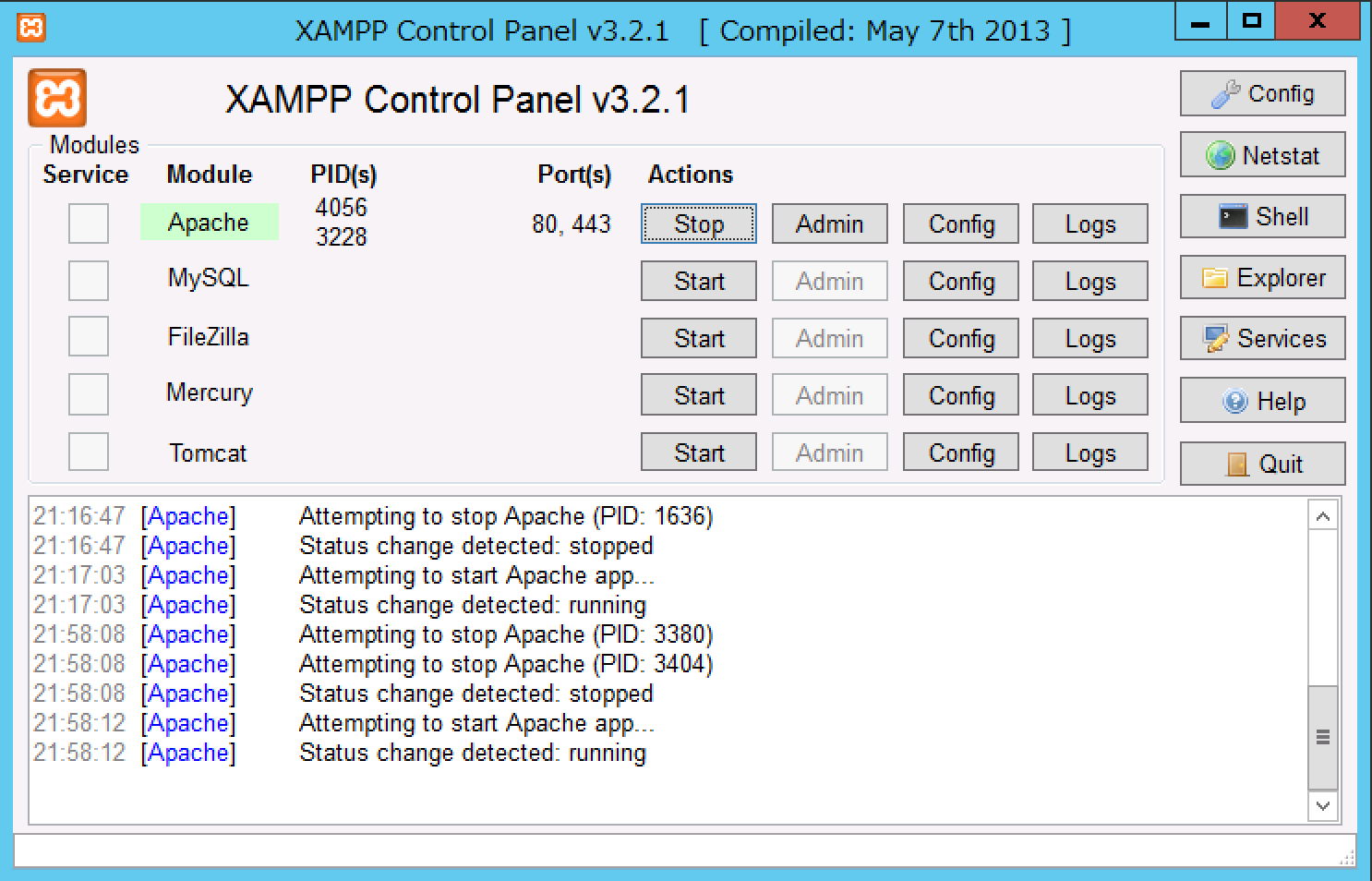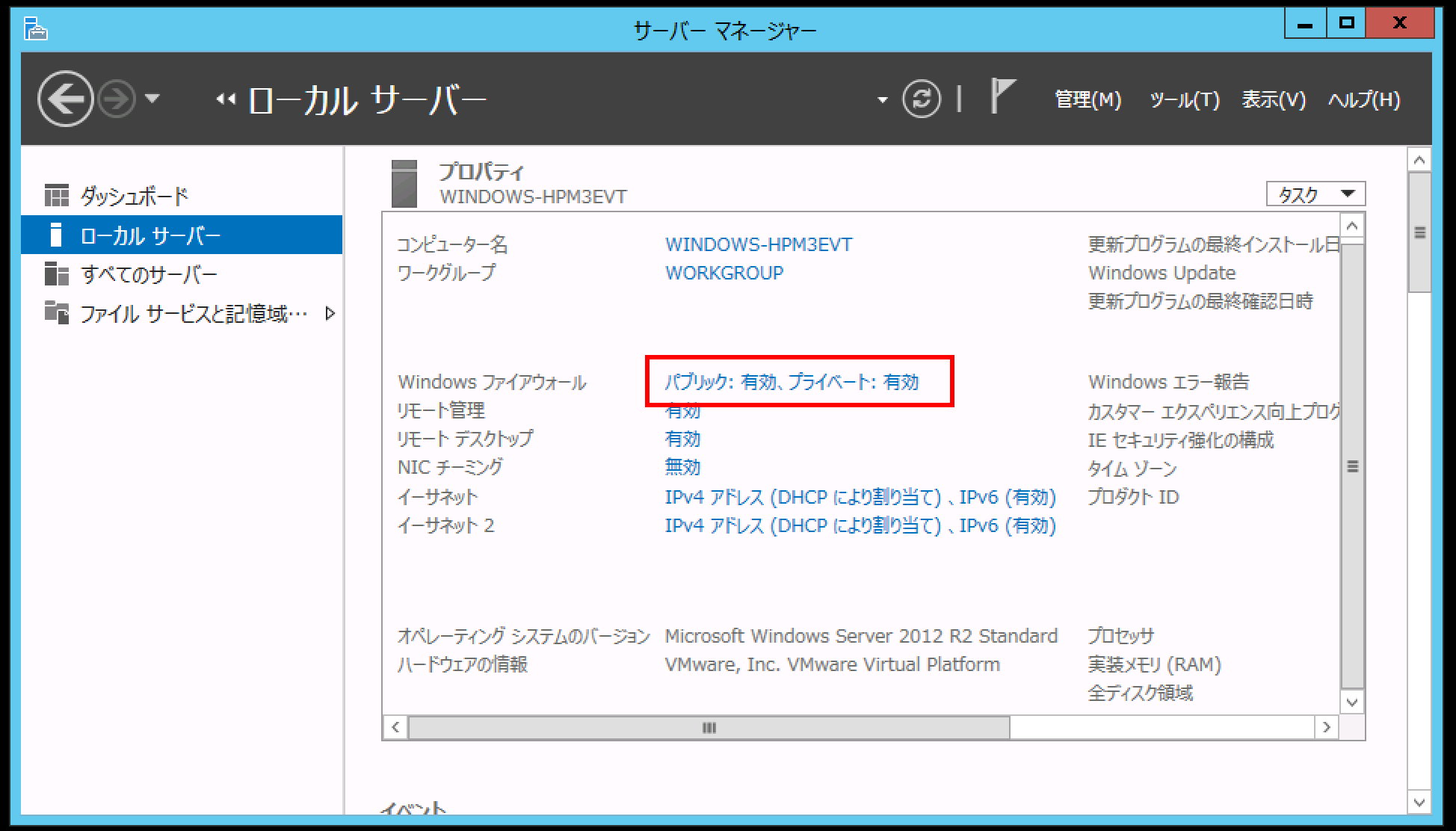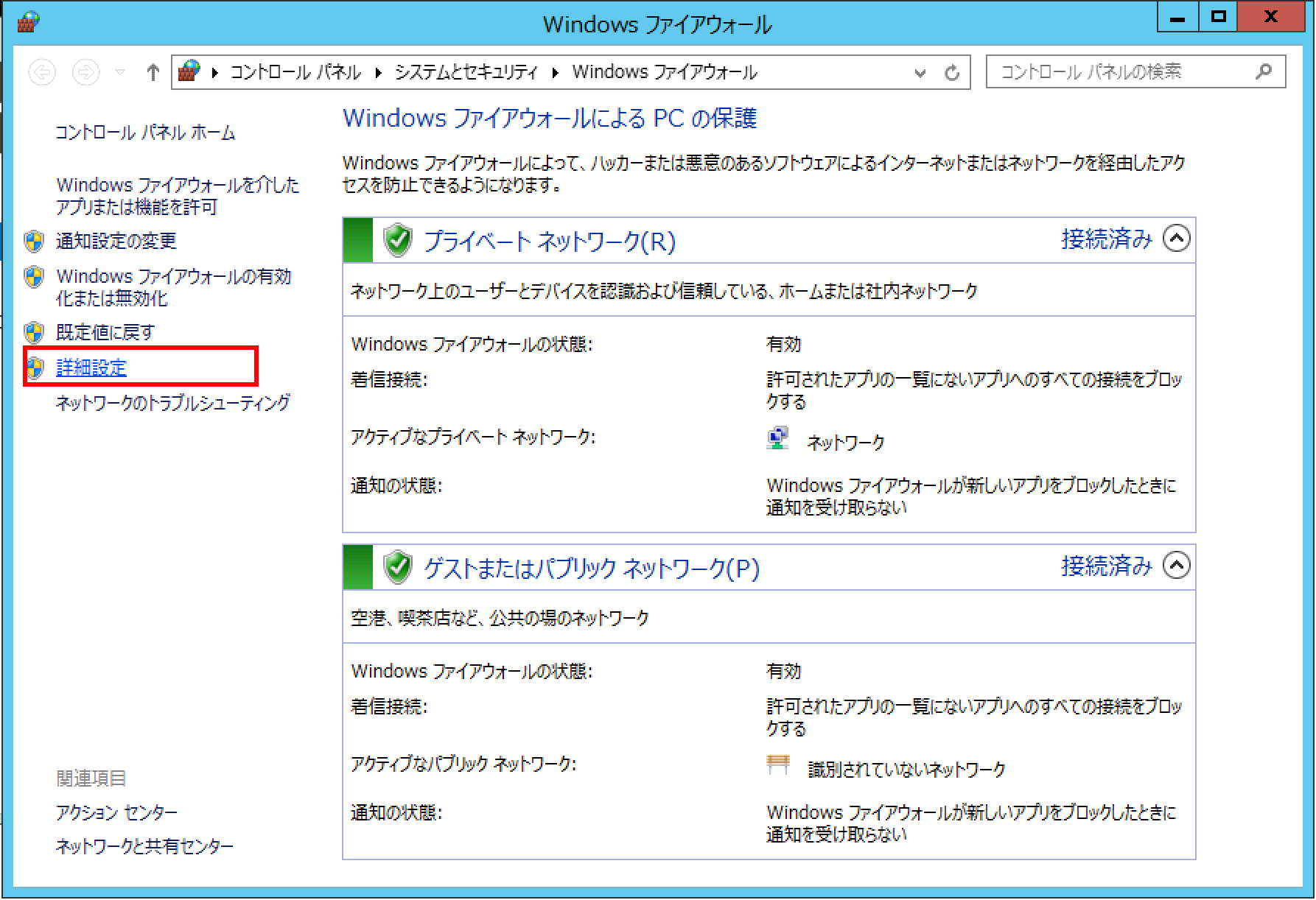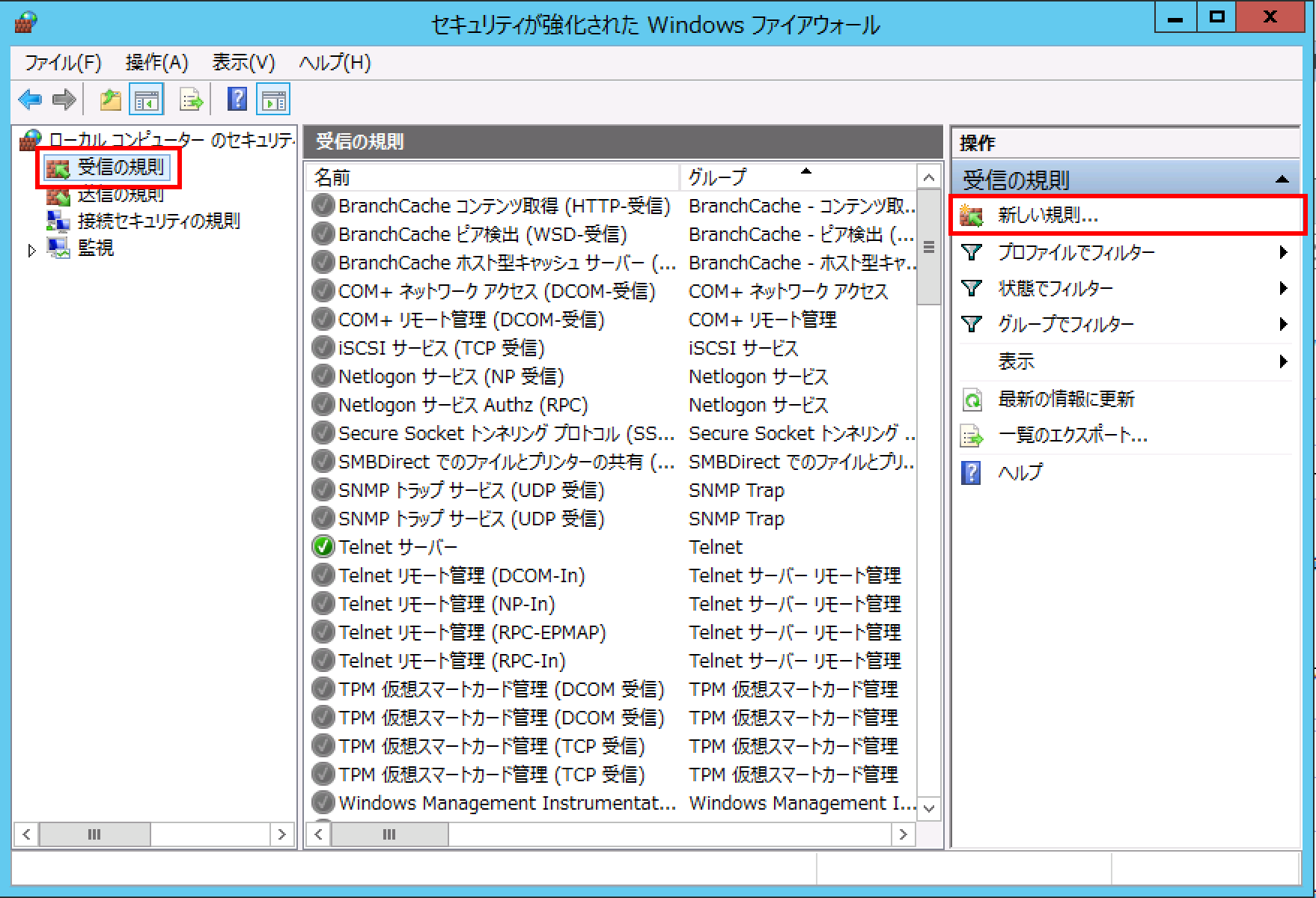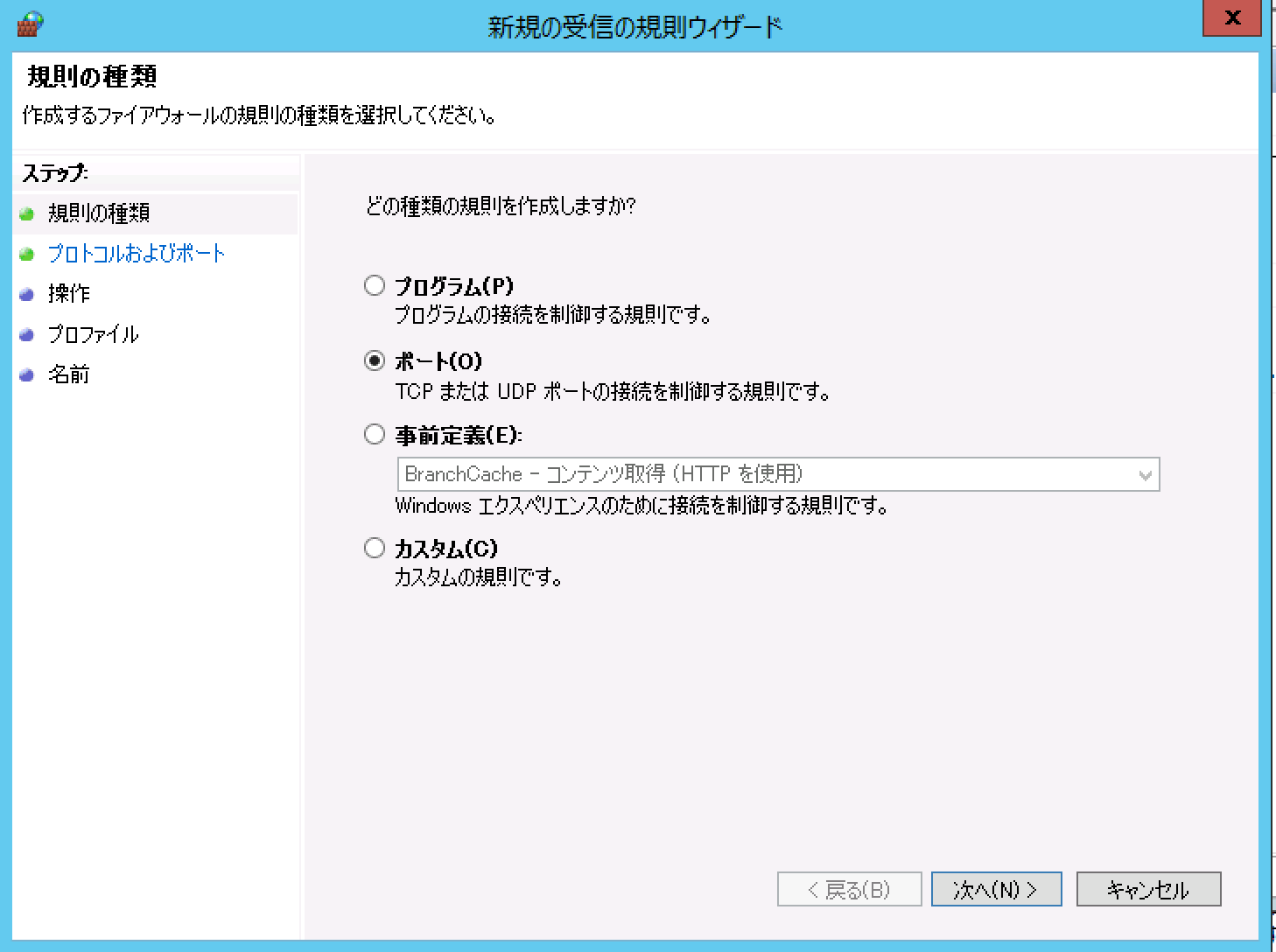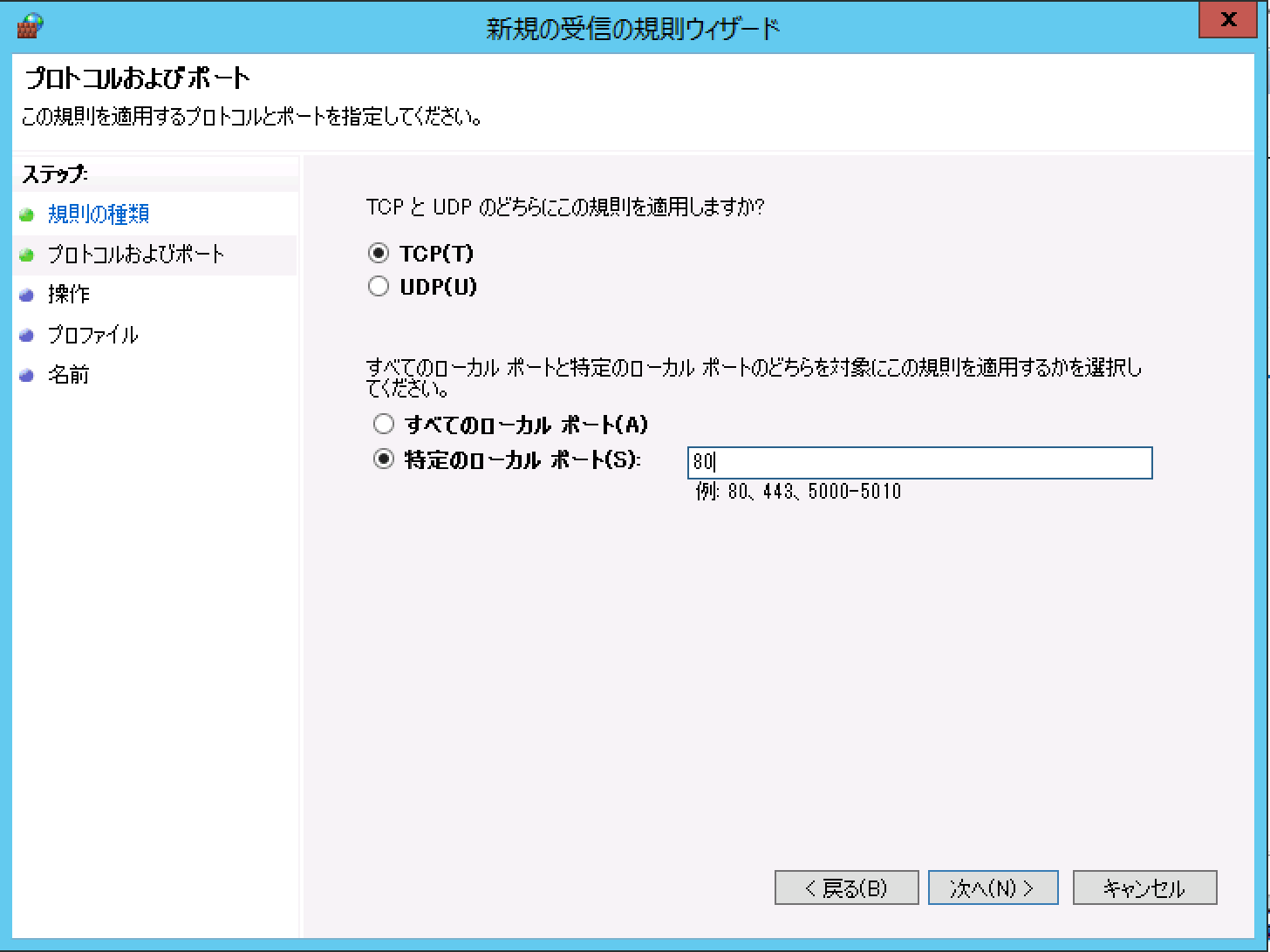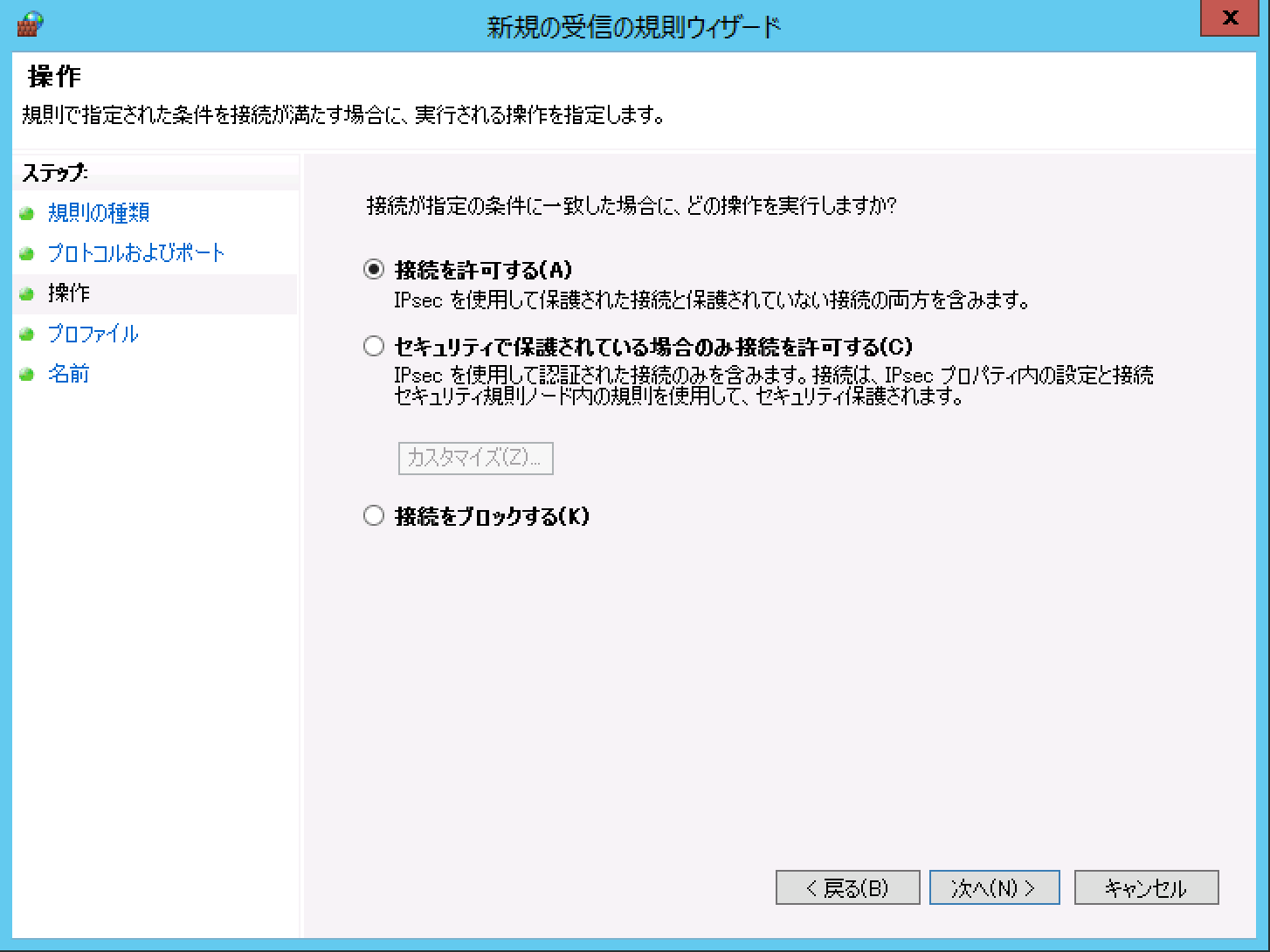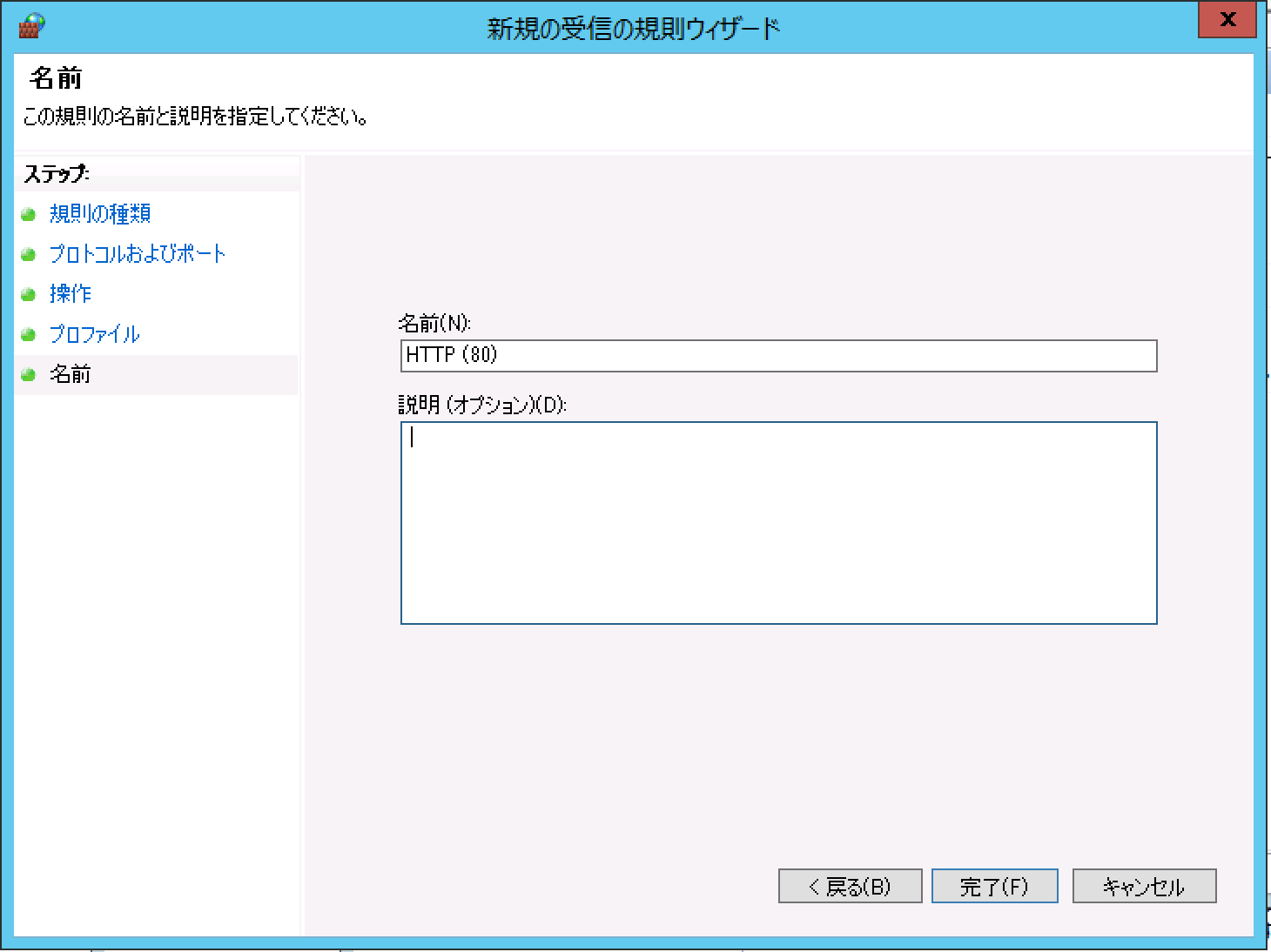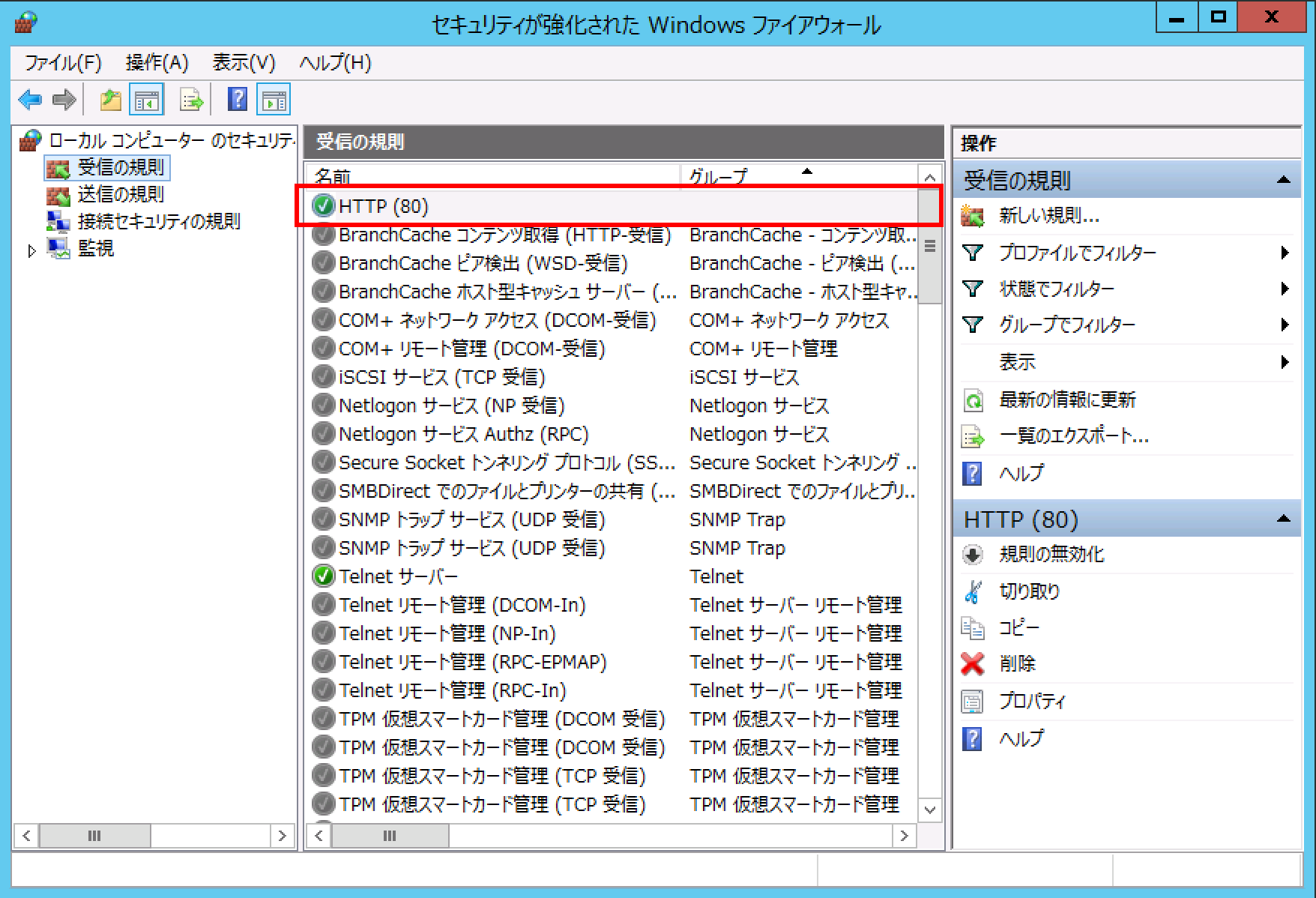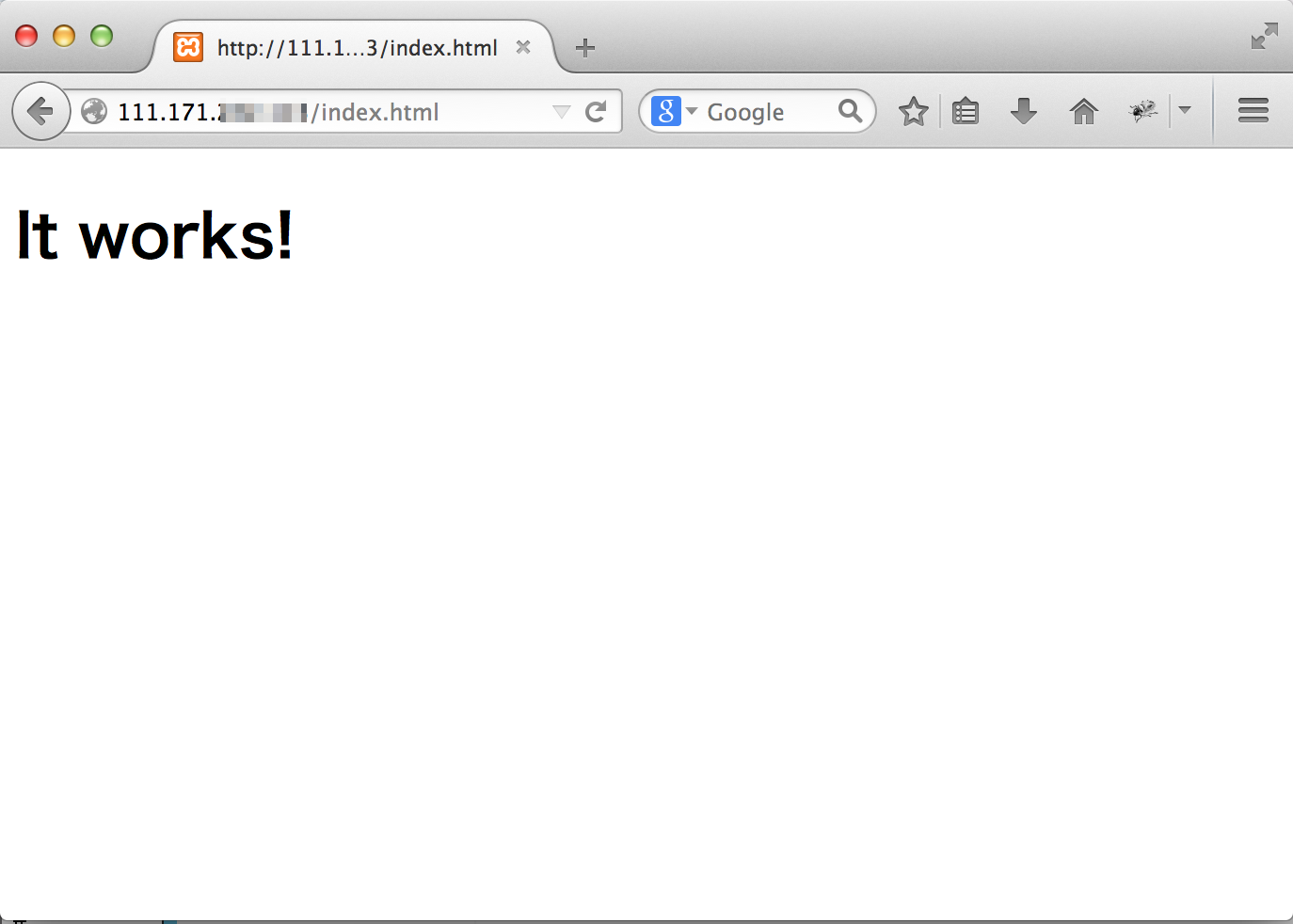Windows Server 2012-R2にXAMPPを入れてWeb サーバーを公開するまでの手順をまとめました。
XAMPPは、Windows Serverしか社内で使えないなどの場合に、LAMP環境を簡単に構築できて便利です。
また、以下の手順はLAMP環境を利用する製品やJava系の製品などMS以外の製品をWindows Serverにインストールする場合にも使えるので参考になればと思います。
Windows Serverはニフティクラウドで立てたもので試しています。
DNSの設定
ニフティクラウドの場合はWindows ServerにあらかじめDNSが設定されていないので、自分で設定する必要があります。
AWSのWindows Serverなどでは不要です。
GoogleのPublic DNSを利用してみます。
Public DNS — Google Developers
以下、DNS設定画面に辿り着き、DNSサーバーのIPアドレスを設定する手順
[サーバーマネージャー]を開き[ローカルサーバー]の[イーサネット]を選択
[イーサネット IPv4 アドレス (DHCPによる割り当て) IPv6 (有効)]、[イーサネット2 IPv4 アドレス (DHCPによる割り当て) IPv6 (有効)]のどちらでもOK
[ネットワーク接続]ウィンドウでネットワークを選択
ここでは、[イーサネット2]を選択
[イーサネット 2の状態]ウィンドウが表示されるので[プロパティ]をクリック
[イーサネット 2のプロパティ]ウィンドウでは、[インターネット プロトコルバージョン4 (TCP/IPv4)]を選択して[プロパティ]をクリック
[インターネット プロトコルバージョン4 (TCP/IPv4)のプロパティ]ウィンドウが目的の設定画面
[次のDNSサーバーのアドレスと使う] > [優先DNSサーバー]にDNSサーバーを指定する
今回はGoogleのPublic DNSサーバーを指定するので「8.8.8.8」を入力して[OK]をクリック
開いたウィンドウを閉じてDNS設定は完了。
XAMPPのインストール
XAMPPはWindowsインストーラーが用意されているので、インストーラーをダウンロードしてインストールしますが、IEのセキュリティ設定はデフォルトでインターネットサイトからのファイルダウンロードが禁止されているため、まずはそれを許可するように設定を変更する必要があります。
インターネットゾーンのセキュリティのセキュリティ設定を変更するか、信頼済みサイトに「www.apachefriends.org」を追加します。
ここでは前者を設定しました。
[インターネットオプション]の[セキュリティ]タブを開き[インターネット]を選択[レベルのカスタマイズ]をクリック
[セキュリティ設定]ウィンドウが開いたら、スクロールして[ダウンロード] > [ファイルのダウンロード]の項目で[有効にする]にチェックして[OK]をクリックしてウィンドウを閉じます。
https://www.apachefriends.org/jp/download.htmlにアクセスし、[Windows向けXAMPP v1.8.3]をダウンロードします。
UACがインストーラ実行の許可を求めるので[はい]をクリック
次に、以下の警告が表示されるので[OK]
インストーラーの各ウィザードで全てデフォルトのまま[Next]を選択して進めると、C:¥xampp にインストールされます。
動作確認 – Apacheの起動
XAMPPコントロールパネルで、各モジュールの起動・停止とWindowsサービスへの登録が可能です。
Apache の[Start]ボタンをクリックしてApacheを起動します。
Windows Firewallの設定
XAMPPをインストールしてApacheを起動しましたので、次にリモートからアクセス出来るようにWindows Firewallに80ポートへのサクセス許可を追加します。
サーバーマネージャーで[Windowsファイヤーウォール]をクリックします。
[Windowsファイヤーウォール]ウィンドウで[詳細設定]をクリックします。
[セキュリティが強化された Windows ファイヤーウォール]ウィンドウで、[受信の規制]を選択して[新しい規制]をクリックします。
[新規の受信の規則 ウィザード]が開きます。
ステップ[規則の種類]では[ポート]を選択します。
ステップ[プロトコルおよびポート]では、プロトコル[TCP]を選択して、[特定のローカルポート]を選択して「80」を入力します。
ステップ[操作]では、[接続を許可する]を選択します。
ステップ[プロファイル]では、全てにチェックが入ったままにします。
最後に[名前]を入力して[完了]します。
新しいルール「HTTP (80)」が追加されたことが確認できます。
リモートマシンからアクセス確認
手元のPCからアクセスして接続を確認