-
Amazon FreeRTOS ESP32-DevKit-CでMQTT Hello World (Mac版)
Amazon FreeRTOSをESP32開発ボードESP32-DevKit-Cにセットアップして、マイコンか…
-
AnsibleでUbuntu 14.04にLAMPをセットアップ
管理ホスト、対象ホスト共にUbuntu 14.04の環境でAnsibleを利用する手順について調べたことをまと…
-
AWS API GatewayのバックエンドAPIをLaravel 5x Swagger-PHPで構成するには
Laravel 5で作成したAPIをAWS Elastic Beanstalkにデプロイし、AWS API G…
-
Laravel 5プロジェクトをElastic Beanstalkにデプロイ
Laravel 5で作成したWeb APIのswagger.jsonをAWS API Gatewayにインポー…
-
AWS Lambda (Node.js) からRDS PostgresqlまたはRedShiftへ接続するには
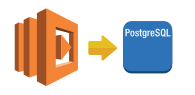
Node.jsのLambda関数で使用するパッケージをnpmで管理する場合の開発する手順について調べてみたこと…
-
HashiCorp TerraformでAWSリソースを作成するには

Terraformを使う機会が会ったので、概要をまとめてみました。 TerraformはCloudFormat…
-
Office 365 カスタムドメインを追加しRoute 53に各種レコードを設定する
Office 365にカスタムドメインを追加して、AWS Route 53にDNS設定を追加する手順をまとめて…
-
お名前.comで取得したドメインをRoute 53に移管
AWSのDNSサービス Route 53を使ってみたので、お名前.comで取得したドメインをRoute 53に…
-
Amazon Linuxにjdk 1.8をインストール
Java SE Development Kit 8 Downloads からrpmをダウンロードして対象サーバ…
-
Talendを使ってSQL ServerへCSVデータを追加するには
Microsoft SQL ServerにCSVのデータをTalendを使って追加する方法についてまとめました…