-
Laravel Socialite でMicrosoft Graph (Office 365アカウント)認証する
前回の記事 「Laravel 5.8からMicrosoft Graph APIを利用する (公式ドキュメント編…
-
Laravel 5.8からMicrosoft Graph APIを利用する (公式ドキュメント編)
LaravelアプリでOffice 365アカウントによるOAuth認証を実装するにあたって、公式ドキュメント…
-
MS Teams のbot開発の始め方
Get started on the Microsoft Teams platform with Node.j…
-
Azure ADに登録されているAPI用のアクセストークンをJWTで取得するには
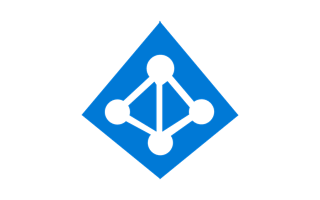
Office 365 Rest APIに対してJWT Bearer Tokenフローで利用するアプリケーション…
-
Office 365 REST APIを利用したRuby on Railsアプリの作成

Office 365は、Outlook(Exchagne)、OneDriveおよびVideoにREST API…
-
Office 365のExchangeをリモートPower Shellで管理する
Office 365のExchange OnlineはExchange Server 2013ベースのため、E…
-
Office 365 カスタムドメインを追加しRoute 53に各種レコードを設定する
Office 365にカスタムドメインを追加して、AWS Route 53にDNS設定を追加する手順をまとめて…