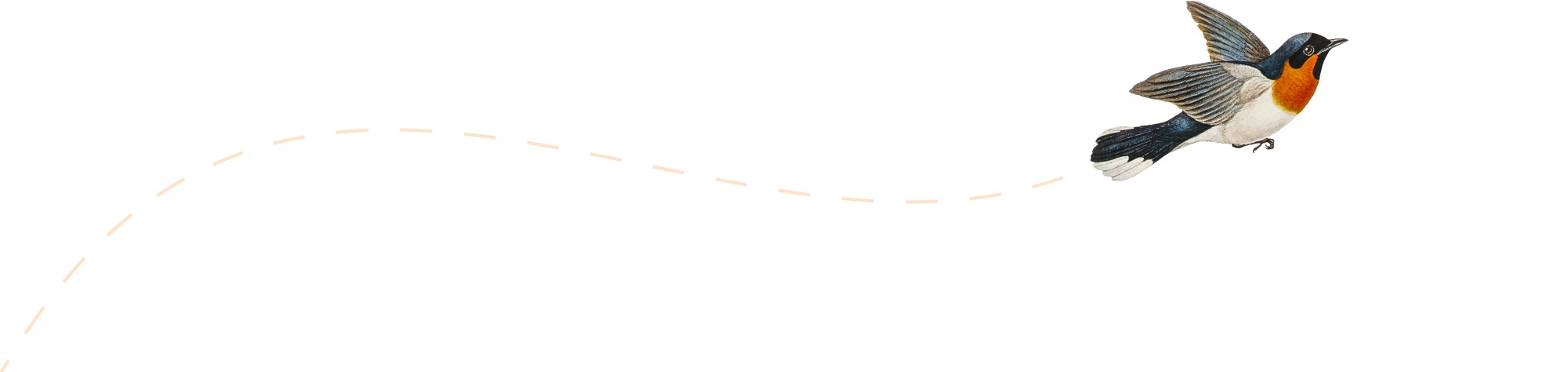-
距離センサー VL53L0X の使い方 (Arduino、ESP32)
スイッチサイエンスで、PololuのVL53L0Xモジュールを購入してArduinoとESP32で試してみたメ…
-
Amazon FreeRTOS ESP32-DevKit-CでMQTT Hello World (Mac版)
Amazon FreeRTOSをESP32開発ボードESP32-DevKit-Cにセットアップして、マイコンか…
-
小型のMP3プレーヤーモジュールDFPLayerの使い方
コピペテックで技術書典Vol8向けに書いた「ESP32 と obnizOS で作る IoT 電子工作」で使った…
-
NeoPixelリングに使えるエフェクト実装例集
NeoPixelリングに使えそうなエフェクトをいろいろと自作してみました。 テープ状のLEDとリング上のLED…
-
ESP32のデジタル入力 プルアップ/プルダウンを検証、Arduinoとの違い
ESP32でボタン・スイッチの使用方法、とくに、ESP32には内部プルアップ、プルダウンの使い方について実機で…
-
M5Stick-Cで光センサユニット(LIGHT UNIT)を試す
M5Stack-Cで、光センサーのユニットLIGHTを試してみました。 LIGHT UNITの光センサは、フォ…
-
LaravelプロジェクトをHerokuにデプロイする手順
LaravelプロジェクトをHerokuにデプロイする手順です。 データベースはHeroku Postgres…
-
FullCalendar 4をlaravel/mixでビルドして利用する
LaravelのプロジェクトでFullCalendarを導入する方法についてまとめてみました。 FullCal…
-
Laravel Homestead内のPostgreSQLにMacのpsqlから接続する手順
少し前に開発機のMacを買い替えたためHomesteadの環境を作り直してみました。 Laravelプロジェク…
-
Express v4.xでJSONのリクエスト/レスポンスを取得する正しい方法
ExpressでJSONのリクエストを受け付けて、JSONのレスポンスを返す処理のメモです。 たまにExpre…